Cara buka Aplikasi Zoom untuk belajar Online atau Rapat Online – Zoom merupakan aplikasi untuk smartphone maupun laptop untuk meeting/rapat atau belajar lewat online internet yang diperlukan bila antar peserta meeting terdapat halangan untuk bertemu karena sesauatu hal.

Aplikasi Zoom ini bisa membuat peserta meeting atau rapat atau belajar bisa bertatap muka satu sama lain secara online dilayar HP atau komputer layaknya bertemu secara fisik. Aplikasi ini memerlukan perangkat seperti smartphone bila ingin memakai smarphone, atau laptop juga perlua adanya kouta internet untuk bisa masuk ke aplikasi zoom danyang lebih penting anda harus download aplikasi zoom. Untuk anda yang menjalankan apliasi ini di smartphone bisa download di google play store, dan untuk yang menjalankan di laptop/komputer bisa download di https://zoom.us/support/download.
Berikut ini cara buka aplikasi zoom dan cara membuat/tutorial meeting online atau rapat online (sebagai host):
- Klik Icon Zoom di Hp anda, dan muncul menu sebagai berikut
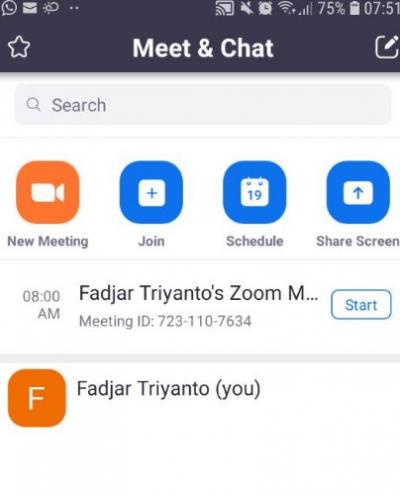
2. Untuk anda yang ingin Langsung meeting pada waktu itu juga bisa klik New Meeting dan muncul menu:
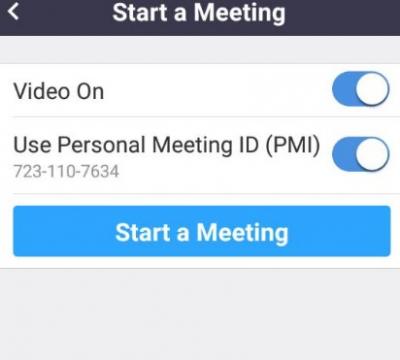
Untuk menu menu diatas:
- Video On : enable , bila anda ingin menampilkan Video dari kamera secara langsung. Disable bila tidak ditampilkan
- Use Personal Meeting ID: enable bila anda menggunakan Personal Meeting ID anda yang ada di Profile. Bila disable makan akan menggunakan personal Meeting ID dari Zoom secara acak.
3. Kemudian anda klik Start a Meeting:
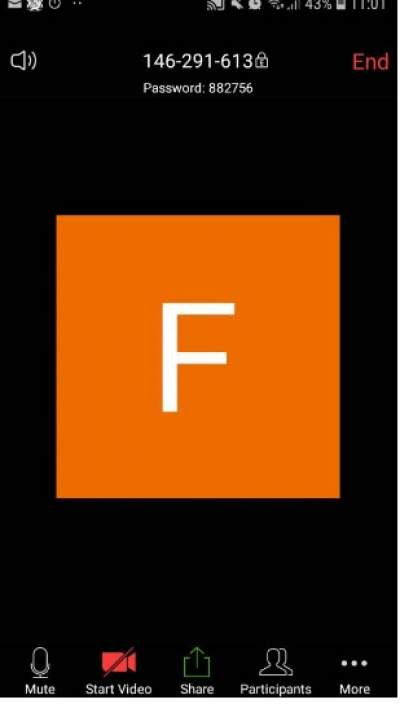
Keterangan dari menu menu dari tampilan zoom diatas:
Menu di bawah:
- Mute: itu gambar Mic bila tidak ada tanda silang merah berarti mic di HP Nyala dan siap menerima audio di sekitarnya
- Start Video: menampilkan video sesuai pilihan kamera, bila anda pilih kamera selfi maka akan tampil tampilan video anda begitu sebaliknya. Bila di menu ini ada tanda silang merah maka video tidak adakn ditampilkan.
- Menu Share: anda bisa share untuk ditampilkan seperti dokumen, photo dan sebagainya
- Menu Participant: merupakan menu daftar peserta yang ikut dalam meeting tersebut.
- Menu More: merupakan menu tambahan yaitu disconnect audio dan meeting setting.
Untuk menu yang ada di atas:
- Sebelah kiri ada gambar speaker, untuk menyalakan suara dari meeting tersebut
- Untuk yang ditengah merupakan Personnal Meeting ID yang bisa muncul sesuai dengan seeting kita. Bila kita pilih Personal meeting ID makan akan muncul sesuai dengan Personall Meeting ID di profile kita dengan password yang bisa kita seting. Bila Personal Meeting ID disetting disable maka akan menampilkan sesuai dengan dari angka Zoom nya secara acak begitu juga passwordnya.
- Menu kanan atas: End untuk mengakhiri meeting.
Demikian informasi cara membuat meeting secara online dengan menggunakan aplkasi Zoom.




